När du ska skapa punkter i en dagordning måste du först se till att du är inne på rätt instans och har valt rätt möte.
Punkterna behandlas individuellt och när alla ärenden på dagordningen har behandlats kan du skicka dagordningen för granskning eller publicera den till mötesdeltagarna.
Så skapar du dagordningspunkter
- Klicka i titelfältet
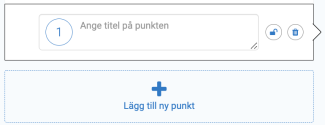
- Skriv en titel på dagordningspunkten i fältet
- Vill du använda alfanumerisk punktnumrering (t.ex. 1.a) skriver du in detta genom att klicka på punktnumret
- Bestäm om punkten ska vara öppen eller sluten. Klicka på det röda hänglåset för att göra punkten sluten. Hänglåset ser ut så här

när punkten är sluten. Om du inte klickar på det öppna blå hänglåset innebär detta att punkten kommer att vara tillgänglig för hela organisationen (förutsatt att mötet och instansen också är öppna).
Om mötet är öppet kan du alltså differentiera åtkomsten till de enskilda punkterna på dagordningen. Öppna punkter kommer att vara synliga för alla i organisationen, medan slutna punkter endast kommer att ses av instansens medlemmar. Tillgång till en sluten punkt kan inskränkas ytterligare. Läs mer om hur du tar bort instanssmedlemmar från en sluten punkt.
Skapa innehåll till punkten
När du har skapat punkten kan du skriva eller ladda upp innehåll till punkten.
Du kan välja om du vill:
A: Bifoga ärendebeskrivningen som ett dokument, eller
B: Skriva in punktens innehåll i textredigeraren

A: Bifoga ärendebeskrivning som dokument
I bilden nedan har "bifoga ärendebeskrivning som dokument" valts. Om du redan har författat en ärendebeskrivning utanför Prepare, exempelvis i en Word- eller PDF-fil, är det lättast att ladda upp dokumentet på punktens ärendebeskrivning.
- Klicka på fältet med "det blå molnet" (eller dra den valda filen till fältet)
- Välj det dokument som du vill bifoga. Du kan bifoga Office-dokument som Word, Excel och PowerPoint, samt PDF och olika bildfiler
- Vill du ta bort filen igen så klickar du på papperskorgs-ikonen som visas längst ut till höger när du har laddat upp ett dokument
- Så snart du har laddat upp ditt dokument kommer behandlingen av dokumentet att starta
B: Skriv ärendebeskrivning
Om du istället väljer funktionen Skriv innehåll kan du skriva in punktens innehåll i en textredigerare. Genom att använda verktygsfältet - det vill säga ikonerna över skrivfältet - är det möjligt att formatera texten, infoga och ta bort hyperlänkar m.m. Du behöver inte spara det du skrivit löpande eftersom Prepare sparar det automatiskt.
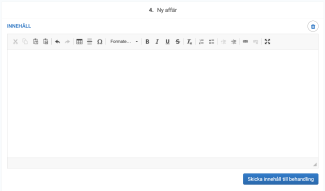
När du inte har något mer att lägga till i punkten kan du antingen trycka på "Skicka innehåll för bearbetning" eller skapa en ny punkt, sedan påbörjas behandlingen av innehållet medan du arbetar med dagordningen. För att skapa en ny punkt, klicka på det blå "+", som du hittar under punkten du just skapade.
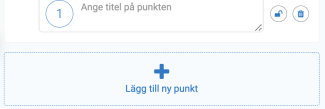
Bilagor - hur bifogas de?
Om du har bilagor som ska bifogas till punkten kan du se här hur du bifogar bilagor.
