For at kunne oprette punkter til en dagsorden, skal du allerførst sikre dig, at du står på det rigtige udvalg og har valgt det rettet møde.
Punkterne behandles enkeltvis og når alle punkter på dagsordenen er færdigbehandlet, kan du sende dagsordenen til review eller frigive den til mødedeltagerne.
Sådan opretter du dagsordenpunkter:
- Klik i titelfeltet
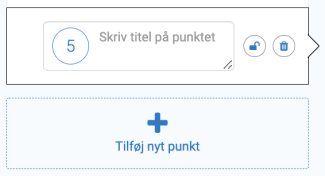
- Indtast en titel til dagsordenspunktet i feltet
- Ønsker du at anvende alfanumerisk punktnummerering (f.eks. 1.a), indtastes dette ved at klikke på punktnummeret
- OBS! Hvis du senere ønsker at lave beslutning på et punkt, må du huske at lave indhold på punktet først. Læs mere om hvordan man tilføjer tekst til indholdet under "B: Skriv indholdet i sagsfremstillingen" i denne artikel. Det kan være et tegn, et punktum, eller et mellemrum
Lukkede punkter
- Tag stilling til, om punktet skal være åbent eller lukket. Klik på hængelåsen for at lukke punktet. Hængelåsen vil så se sådan ud, når punket er lukket.

Hvis du undlader at klikke på den åbne hængelås, betyder det, at punktet vil være tilgængeligt for hele organisationen (såfremt mødet og udvalget også er åbent)
Hvis mødet er åbent, har du altså mulighed for at differentiere adgangen til de enkelte punkter på dagsordnen. Åbne punkter vil være synlige for alle i organisationen, hvorimod lukkede punkter kun vil være synlige for udvalgets medlemmer. Adgang til et lukkede punkt har du mulighed for at indsnævre yderligere. Læs mere om hvordan du fjerner udvalgsmedlemmer fra et lukket punkt.
Opret indhold til punktet:
Når du har oprettet punktet, er du klar til at skrive eller uploade indhold til punktet.
Du kan vælge, om du ønsker:
- A: at uploade sagsfremstillingen som et dokument eller
- B: at skrive punktets indhold i teksteditoren

A: Upload sagsfremstilling som dokument:
Hvis du allerede har dannet sagsfremstillingsdokumentet uden for FirstAgenda Prepare, som for eksempel en Word- eller PDF-fil, er det letteste at uploade dokumentet på punktets sagsfremstilling.
- Klik på feltet med "den blå sky" (eller træk den valgte fil hen på feltet)
- Vælg det dokument, du ønsker at tilknytte via Windows Stifinder. Du kan tilknytte Office-dokumenter som Word, Excel og PowerPoint, PDF og diverse billedfiler
- Så snart du har uploadet dit dokument, så vil behandlingen af dokumentet gå i gang
Vigtigt: Max filstørrelse pr. dokument er 100 MB.
- Ønsker du at fjerne filen igen, klikker du på skraldespands-ikonet, som vises yderst til højre, når du har uploadet et dokument
B: Skriv indholdet i sagsfremstillingen:
Vælger du i stedet funktionen Skriv indhold, har du mulighed for at indtaste punktets indhold i en teksteditor. Ved anvendelse af værktøjslinjen – det vil sige ikonerne over indtastningsfeltet - er det muligt at formatere teksten, indsætte og fjerne hyperlinks m.m. Du skal ikke gemme dit skrevne indhold undervejs, da FirstAgenda Prepare gemmer automatisk.
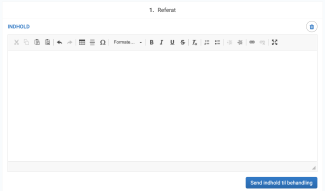
Når du ikke har yderligere at føje til punktet, så kan du enten trykke på "Send indhold til behandling" eller oprette et nyt punkt, så vil behandlingen af indholdet gå i gang, mens du arbejder videre på dagsordenen.
For at oprette et nyt punkt klikker du på det blå "+", som du finder under det punkt, du netop har oprettet.
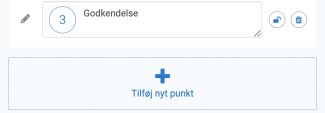
Bilag - hvordan tilføjes de?
Hvis du har bilag, der skal tilføjes punktet, kan du se her, hvordan du tilføjer bilag.
