Tekst editoren er et redskab du kan bruge i dit daglige arbejde, når du redigerer i en sagsfremstilling. Du kan bruge den ligesom andre editorer du kender. Mange af knapperne ligner allerede dem du kender fra Word.
Du kan bruge editoren til at tilpasse teksten i din sagsfremstilling. Du kan lave overskrifter, punktformer, ændre størrelse, tilføje tabeller osv. Her på siden gennemgår vi knapperne og deres funktioner. Du kan også altid holde musen over ikonerne, så får du en lille beskrivelse af hvad de gør. Mange af de almindeligt kendte genvejstaster kan også benyttes i tekst editoren. Fx "Ctrl+B" aktiverer fed og "Ctrl+I" aktiverer kursiv. Du finder oversigten over alle ikonerne nedenfor inkl. tastaturgenveje.
Beskrivelse af ikoner


Klip: "Ctrl+X" - Sletter og kopierer markeret indhold på samme tid.

Kopiér: "Ctrl+C" - Kopierer indhold.

Indsæt som ikke-formateret tekst: Tekst indsat via denne boks, får automatisk fjernet alle formateringer der har været på teksten. Teksten indsættes derfor som helt normal tekst, som du selv kan formatere som du ønsker. Efter klik på knappen, dukker en ny boks frem hvor du kan indsætte teksten med "Ctrl+V".

Indsæt fra Word: Denne skal bruges når du indsætter tekst fra Word. Så bliver formateringerne fra Word automatisk konverteret til formateringerne i FirstAgenda Prepare. Og formateringer der ikke understøttes i editoren fjernes. Efter klik på knappen, dukker en ny boks frem hvor du kan indsætte teksten med "Ctrl+V".

Fortryd: "Ctrl+Z" Fortryder den seneste handling.

Annullér fortryd: "Ctrl+Y" Annullérer den seneste fortrydning.

Tabel: Indsætter en tabel på din side. Her kommer der en ny boks frem, hvor du kan vælge antal rækker, kolonner, ligesom du kender det fra Word.

Indsæt vandret streg: Indsætter en vandret streg på siden. Kan bruges til at adskille sektioner og tekst i dokumentet.

Indsæt symbol: Indsæt symboler som fx ¼ og © eller andre specialtegn som ikke findes på tastaturet.
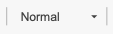
Formatering: Formater tekst efter forudbestemte formateringer. Marker teksten og vælg mellem overskrift, normal tekst mm.

Fed: "Ctrl+B" - gør teksten fed.

Kursiv: "Ctrl+I" - gør teksten kursiv.

Understreget: "Ctrl+U" - gør teksten understreget.

Gennemstreget: Gør teksten gennemstreget.

Fjern formatering: Fjerner alt formatering på markeret tekst.

Talopstilling: Stiller din tekst op i punkter angivet med tal.

Punktopstilling: Stiller din tekst op i punkter.

Formindsk indrykning: Formindsker den margen, der er til kanten af dokumentet.

Forøg indrykning: Forøger den margen, der er til kanten af dokumentet.

Indsæt/redigér hyperlink: Gør teksten til et link.

Fjern hyperlink: Fjerner linket fra din tekst.

Maksimér: Her kan du maksimere teksten boksen, så du kan skrive dit indhold i fuldskærm.

Slet indhold: Her kan du slette alt det indhold du har skrevet eller kopieret ind i teksteditoren.
