The text editor is a tool you can use in your daily work when editing in a case presentation. You can use it just like other editors you know. Many of the buttons are already similar to the ones you know from Word.
You can use the editor to customize the text in your case presentation. You can make headings, bullet points, resize, add tables, etc. On this page, we review the buttons and their functions. You can also always hold the mouse over the icons to get a small description of what they are doing. Many of the commonly known shortcut keys can also be used in the text editor. For example, "Ctrl + B" activates bold and "Ctrl + I" activates italics. You will find the overview of all the icons below incl. keyboard shortcuts.
Description of icons

Cut: "Ctrl + X" - Deletes and copies selected content at the same time.

Copy: "Ctrl + C" - Copies content.

Paste as unformatted text: Text inserted via this box will automatically remove all formatting that has been on the text. The text is therefore inserted as completely normal text, which you can format yourself as you wish. After clicking the button, a new box will appear where you can insert the text with "Ctrl + V".

Paste from Word: This is to be used when inserting text from Word. Then the formatting from Word is automatically converted to the formatting in FirstAgenda Prepare. And formatting that is not supported in the editor is removed. After clicking the button, a new box will appear where you can insert the text with "Ctrl + V".

Undo: "Ctrl + Z" Undoes the most recent action.

Cancel Undo: "Ctrl + Y" Cancels the most recent undo.

Table: Inserts a table on your page. Here a new box appears where you can select the number of rows, columns, just as you know it from Word.

Insert horizontal line: Inserts a horizontal line on the page. Can be used to separate sections and text in the document.

Insert symbol: Insert symbols such as ¼ and © or other special characters not found on the keyboard.

Formatting: Format text according to predefined formatting. Select the text and choose between heading, normal text etc.
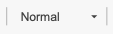
Bold: "Ctrl + B" - makes the text bold.

Italic: "Ctrl + I" - makes the text italic.

Underlined: "Ctrl + U" - makes the text underlined.

Strikethrough: Make the text strikethrough.

Remove formatting: Removes all formatting on selected text.

Number layout: Lines up your text in points indicated by numbers.

Bullets: Lines up your text in bullets

Decrease indentation: Decreases the margin that is to the edge of the document.

Increase indentation: Increases the margin that is to the edge of the document.

Insert / edit hyperlink: Make the text a link.

Remove hyperlink: Removes the link from your text.

Maximize: Here you can maximize the text box so you can write your content in full screen.

Delete content: Here you can delete all the content you have written or copied into the text editor.

