For å kunne opprette saker til en dagsorden, skal du første sikre deg at du er i det riktige utvalget og har valgt det riktige møtet.
Sakene behandles individuelt underveis, og når alle saker på dagsordenen er behandlet, kan du sende dagsordenen til gjennomgang eller publisere den til møtedeltakerne.
Slik oppretter du saker i en dagsorden
- Klikk i tittelfeltet
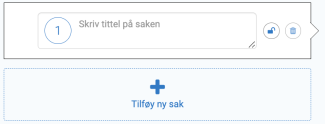
- Skriv inn en tittel du ønsker saken skal ha i feltet
- Ønsker du å benytte alfanumerisk saksnummerering (f.eks 1a), skrives dette inn ved å klikke på saksnummeret
Lukket sak
- Ta stilling til om saken skal være åpen eller lukket. Klikk på den røde hengelåsen for å lukke saken. Hengelåsen vil se låst ut

når en sak blir lukket. Hvis du ikke trykker på den blå åpne hengelåsen, betyr det at saken vil være tilgjengelig for hele organisasjonen (såfremt at møtet og utvalget også er åpent).
Hvis møtet er åpent, har du altså muligheten for å differensiere adgangen til de enkelte sakene i dagsordenen. Åpne punkter vil være synlige for alle i organisasjonen, mens lukkede punkter vil kun være synlige for utvalgets medlemmer. Adgang til en lukket sak har du mulighet for å innsnevre ytterligere. Les mer her om hvordan du fjerner utvalgsmedlemmer fra en lukket sak.
Oprett innhold til saken
Når du har opprettet saken, er du klar til å skrive eller laste opp innhold til punktet.
Du kan velge om du vil:
- A: tilføye saksfremstillingen som et dokument, eller
- B: skrive sakens innhold i teksteditoren

A: Tilknytt saksfremstilling som dokument
Har du allerede laget et dokument utenfor FirstAgenda Prepare, f.eks som en Word- eller PDF-fil, er det enklest å laste opp dokumentet til sakens saksfremstilling.
- Klikk på feltet med den blå «skyen» (eller trekk den valgte filen over i feltet)
- Velg det dokumentet du ønsker å tilknytte via Windows Stifinner. Du kan laste opp Office-dokumenter som Word, Excel og PowerPoint, PDF og diverse bildefiler
- Så snart du har lastet opp dokumentet, starter behandlingen av dokumentet
Vigtigt: Max filstørrelse 100 MB pr. fil
- Ønsker du å fjerne filen igjen, kan du klikke på søppelbøtte-ikonet til høyre for dokumentet du har lastet opp.
B: Skriv saksfremstillingen
Velger du heller funksjonen Skriv innhold vil du få mulighet til å skrive inn sakens innhold i en teksteditor. Verktøylinjen øverst i editoren – det vil si ikonene – gjør det mulig å formatere teksten, sette inn og fjerne hyperlinks m.m. FirstAgenda Prepare lagrer automatisk innholdet mens du skriver inn.
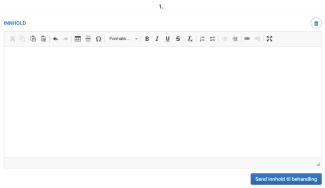
Når du ikke har mer du ønsker å tilføye i saken, da kan du enten trykke på «Send inn innhold til behandling» eller opprette en ny sak, så starter behandlingen av innholdet mens du jobber med dagsordenen. For at opprette neste sak, klikker du på den blå +, som du finner under saken du nettopp har opprettet.

Vedlegg - hvordan tilføyes de?
Hvis du har vedlegg som skal kobles til saken, kan du lese her: Hvordan tilføyer jeg et vedlegg til en sak?
