Tekst editoren er et verktøy du kan bruke i ditt daglige arbeid når du redigerer i en saksfremstilling. Du kan bruke den akkurat likt som mange andre editorer du kjenner. Mange av ikonene og knappene ligner dem du allerede kjenner fra Word.
Du kan bruke editoren til å tilpasse tekst og bilder i din saksfremstilling. Du kan tilordne overskrifter, saksformer, endre størrelser, tilføye tabeller, osv. Her på siden gjennomgår vi knappene og deres funksjoner. Du kan også alltid holde musen over ikonene for å få en kort beskrivelse av hva de gjør. Mange av de kjente snarvei-tastene kan også brukes i tekst editoren. Eksempelvis "Ctrl + B" aktiverer fet skrift, og "Ctrl + I" aktiverer kursiv. Du finner oversikten over alle ikonene nedenfor, inkluder tastatursnarveiene.
Beskrivelse av ikoner

Klipp: "Ctrl+X" - Sletter og kopierer markert innhold på samme tid.

Kopiér: "Ctrl+C" - Kopierer innhold.

Lim inn som ikke-formatert tekst:
Tekst som kopieres inn via denne boksen, får automatisk fjernet alle formateringer som har vært på teksten. Teksten settes derfor inn som en normal tekst, som du videre kan formatere som du ønsker. Etter å ha klikket på knappen dukker det opp en ny boks, hvor du kan sette inn tekst med "Ctrl + V".

Lim inn fra word:
Denne skal brukes når du limer inn tekst fra Word. Da blir formateringene fra Word med inn i tekst editoren, og konvertert til formateringer i FirstAgenda. Etter du har klikket på knappen, dukker det opp en ny boks hvor du kan lime inn teksten med "Ctrl + V".

Angre: "Ctrl + Z" fjerner siste handling.

Annuller angre: "Ctrl + Y" annullerer siste handling.

Tabell: Setter inn en tabell på siden din. Her kommer det også en ny boks frem, hvor du kan velge antall rekker, kolonner - akkurat slik du kjenner det fra Word.

Sett inn vannrett strek:
Setter inn en vannrett strek på siden. Kan brukes til å avskille seksjoner og tekst i dokumentet.

Sett inn symbol:
Lar deg lete frem uvanlige symboler og andre spesialtegn som du ikke finner på tastaturet.

Formatering:
Formaterer tekst etter forutbestemte formateringer. Marker teksten og velg mellom overskift, normal tekst, m.m.
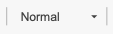
Fet: "Ctrl + B" - gjør teksten fet.

Kursiv: "Ctrl+I" - gjør teksten kursiv.

Understreket: "Ctrl+U" - gjør teksten understreket.

Gjennomstreket: Gjør teksten gennomstreket.

Fjern formatering: Fjerner alt formatering på markert tekst.

Talloppstilling: Stiller opp tekst i punkter angitt med tall.

Punktoppstilling: Stiller op din tekst i punkter.

Forminsk innrykk: Forminsker margen, som er rundt kanten av dokumentet.

Forstørr innrykk: Forstørrer margen som er rundt kanten av dokumentet.

Innsett/rediger hyperlink: Gjør teksten til en link.

Fjern hyperlink: Fjerner linken fra din tekst.

Maksimér: Her kan du maksimere tekstboksen, så du kan skrive ditt innhold i fullskjerm.

Slett innhold: Her kan du slette alt det innholdet du har skrevet eller kopiert inn i tekst editoren.

