If you are an administrator or agenda manager, you can make the following changes to a user. As an end user or meeting participant, you can also edit your own profile, including maintaining your private email and mobile number.
To make changes to a user, go to 'Users' in the left menu in Prepare and click on the user you wish to edit.
In FirstAgenda Prepare, you have an overview of all information about the user, but some changes are made on the user administration page. You will be automatically taken there when you click on 'Edit'.
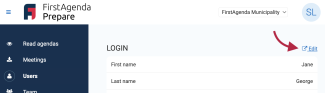
Overview of settings edited on the user administration page:
When you are in Prepare and have clicked on a user and clicked 'Edit' next to 'Login', you will be automatically taken to the user administration page. Here, you can modify a range of contact details regarding the user. This is also where you determine whether the user should be able to manage users and organizations.
You can change the following information:
- First Name
- Last Name
- Email
- Username
- Language
- Time Zone
- Country Code
- Mobile Number
- User and Organization Administration
- Turn on one or both sliders if the user should be able to manage users and/or organizations.
Once you have made your changes, click 'Save'.
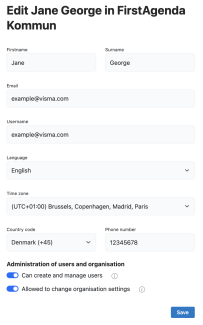
At the bottom of the page, there is a box with login status for the user. Here you can see:
- One-time code for changing the password (if the user has requested this)
- Whether the user is locked (which happens if the user has exceeded the allowed number of login attempts)
- Number of login failures
- Whether a new password should be created at the next login (the user receives this status if the time period for changing the password has elapsed. The allowed number of login attempts and the number of days before changing the password are settings made at the organization level by the administrator)
Below the box, there are two buttons:
- Send link for a new password: If you click on this, an email will be sent to the user so they can change their password.
- Deactivate user: You deactivate a user by clicking on 'Deactivate User.' If you click the button, you will be asked to confirm the deactivation.
- If you deactivate a user, they will no longer be able to access agendas or minutes in your organization. However, if you reactivate the user, remember to reassign them to the appropriate committees. The reactivated user will always be able to see the open committees in an organization. You can find deactivated users in the user list on the user administration page under the 'Deactivated' tab.
- If you deactivate a user, they will no longer be able to access agendas or minutes in your organization. However, if you reactivate the user, remember to reassign them to the appropriate committees. The reactivated user will always be able to see the open committees in an organization. You can find deactivated users in the user list on the user administration page under the 'Deactivated' tab.

That covers all the user settings that can be changed on the user administration page. The rest of the user information is edited directly in Prepare.
Click 'Go to Prepare' in the left menu of user administration to return to Prepare.
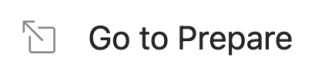
Overview of settings edited in Prepare:
In Prepare, you have the option to make the following changes to a user:
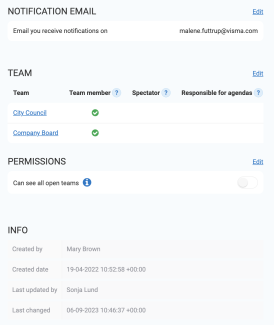
Notification Email:
This displays the email address to which the user receives notifications. It can be changed by clicking 'Edit.'
Teams
Under 'Teams' as an agenda manager, you can assign a user to the team for which you are responsible and determine the user's rights in the team
An administrator can assign the user to all teams. As an agenda manager, you can also grant the user the right to read and comment on unreleased agendas. This is useful if a meeting participant needs to review and approve an agenda before final release.
Click 'Edit' to add or remove the user from one or more teams or to change the user's role in the team.
Permissions:
By default, a user can only see the committees they are a member of. If the 'Can see all open teams' option is enabled, the user has access to view open committees they are not a member of. However, the user will not be able to see closed meetings or closed items on meetings.
If the feature is turned off, the user will only be able to see meetings in the team(s) they are a member of.
Click 'Edit' if the setting needs to be changed.
Info:
At the bottom of the page, you can see information about who created the user and the creation date. It will also indicate when the user's information was last modified and who made those changes.
