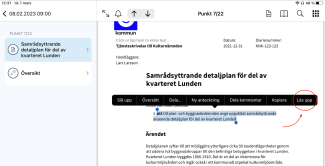FirstAgenda Prepare på Webben
I webbläsaren Edge är det möjligt att få texten från PDF-filerna upplästa, med hjälp av webbläsarens egen läsfunktion.
- Logga in på FirstAgenda Prepare i Edge. Klicka på en punkt och en dokument och klicka på "Ladda ner dokument" i övre högra hörnet. Du kan välja om du bara vill ladda ner det dokument du är på, eller alla dokument på punkten.
- Öppna PDF'en i webbläsaren utanför FirstAgenda Prepare.
- Högerklicka på texten och välj “Läs upp”.
FirstAgenda Prepare i appen på iPad
VoiceOver
FirstAgenda stöder användningen av VoiceOver i appen. Det kräver att du vet hur du använder VoiceOver, eftersom funktionen kan vara lite krånglig att använda. Till exempel upplevs det ibland att VoiceOver "hoppar tillbaka" på knapparna eller en sida som tidigare valts, så man får lägga tid på att klicka in igen. Det har inget med appen att göra, utan hur VoiceOver används.
Det är skillnad på att använda 1, 2 eller 3 fingrar via VoiceOver, så det är en funktion du behöver lägga tid på att lära känna.
Det är också möjligt att få en hel sida uppläst genom att aktivera funktionen "Lässkärm" i VoiceOver. När "Read Screen" är aktiverat, sveper du nedåt från toppen av skärmen med två fingrar eller säger "Read Screen" till Siri." Läs mer om VoiceOver på Apples egen supportsida.
Markera text
Ett annat alternativ i appen är att markera text och välja högläsningsfunktionen.
- Markera ett stycke text i dokumentet i appen
- Välj "Läs upp"