Hvis du selv eller din organisation har valgt at du skal benytte en Authenticator-app som to-faktor-login, skal du efterfølgende opsætte Authenticator-appen, når du for første gang vil logge ind i Prepare. Nederst i artiklen finder du en videogennemgang af opsætningen af en Authenticator-app.
Sådan opsætter du Authenticator-appen ved login
- Gå til web.firstagenda.com som du plejer eller åben appen på din iPad
- Indtast brugernavn og adgangskode og klik på Log ind
- Du vil nu få besked om, at du skal opsætte en Authenticator-app. Klik på Start opsætning
Image
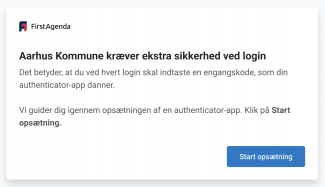
- Du vil nu se en guide på skærmen, som forklarer hvordan du downloader og opsætter en autheticator-app.
Sådan gør du:
- Find din mobil frem og gå til AppStore eller Google Play Store. Hvis du allerede har en authenticator-app, gå frem til trin 3.
- Download en authenticator-app i AppStore eller Google Play Store. Er du i tvivl om hvilken du skal anvende, skal du kontakte din administrator.
- Åben authenticator-appen på din mobil og tilføj en ny konto
- Scan den QR kode som vises på Prepare loginsiden (alternativt kan du klikke på knappen 'Vis manuel kode' og indtaste den i authenticator appen)
- Når FirstAgenda er registreret i Authenticator-appen, vil du se en 6-cifret kode i appen
- Indtast den 6-cifrede kode i Prepare og klik på Bekræft opsætning
Image
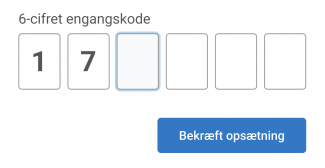
Du har nu opsat Authenticator-appen. Klik på Gå til FirstAgenda Prepare
Image
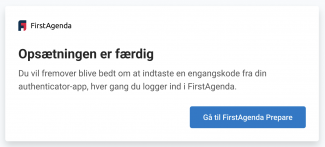
Du er nu logget ind i Prepare og har opsat en authenticator-app, med tilknytning til FirstAgenda. Fremover vil du blive bedt om at indtaste en engangskode fra din authenticator-app, hver gang du logger ind.
Video-guide
Nedenfor kan du se en video-guide af, hvordan du opsætter din authenticator-app:
