Du kan bruge denne vejledning til at få et overblik over de forskellige funktioner i LetDialog.
Indholdsfortegnelse:
- Skriv og send beskeder
- Tilføj et billede eller PDF-dokument
- Hvad kan info-knappen?
- Dialogroller
1. Skriv og send beskeder
Du kan skrive og sende beskeder i LetDialog.
- Klik på "Dialoger" i venstremenuen og vælg den dialog du ønsker at skrive en besked i.
- Når du er inde på dialogen, vil du kunne se denne bar nederst på siden:
Image

- Skriv den besked du ønsker at sende
- Husk at klikke på den blå send-knap, når du er klar til at afsende beskeden til modtageren og hvem der ellers deltager i dialogen.
- Beskeden vil se således ud og indeholde tidspunkt og dato:
Image
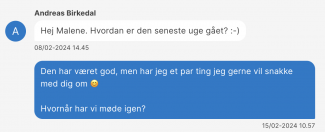
2. Tilføj et billeder eller PDF dokument
- Klik på det lille "+" til venstre for beskedfeltet og vælg en fil fra din computer
Image

- Det valgte fil vil blive vedhæftet i beskeden og du skal blot klikke på den blå send-knap, for at sende filen i dialogen.
3. Hvad kan info knappen?
Image

Hvis du klikker på "Info"-knappen øverst til højre, vil du må tre følgende muligheder:
Image
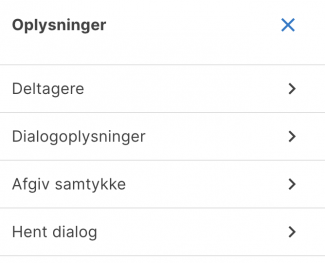
- Deltagere: Her kan du se hvilke andre deltagere der indgår i dialogen
- Dialogoplysninger: Her kan du se overskriften på dialogen samt emnet der drøftes
- Afgiv samtykke: Hvis du er samtykkegiver, skal du her give samtykke til, at en ny-inviteret deltager må deltage i dialogen
- Hent dialog: Ved at klikke her, gør du klar til at downloade dialogen og alt dens indhold. Du kan vælge hvilken periode af dialogen der skal tages med. Klik på Hent dialog, når du er klar og der downloades en PDF til min computer.
4. Dialogroller
Har du brug for at kende til kendetegnene ved de forskellige dialogroller, så kan du læse med her: Hvilke dialogroller findes der i LetDialog?
