As an administrator and committee administrator, there are a number of committee settings that you can toggle on or off. Here you will find a guide to where you can find the committee settings and a list of all committee settings.
How to find the list of team settings
Once you are logged in, you will be on your FirstAgenda Prepare homepage. To find the committee settings, you must do the following:
- Go to the dark blue menu on the left and select Team
A list of one or more teams you are a member of will now appear.
- Click on the name of the team where you want to access the team settings
Team Settings
Here you can see the list of committee settings and below it an explanation of each setting.
NOTE! "Data Scan" is an add-on module.
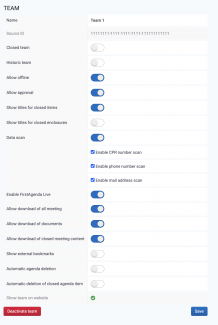
Name: Here you can change the name of the committee
Closed team: Closed committee means that you must be a member of the committee to be able to see it in the reading section of Prepare.
For example, if your organization has chosen that users have the option to access all open committees, even if they are not members of the committee, then it may be appropriate to close committees that should not be accessible to everyone.
Historic team: If some of your committees expire or a new committee is formed for a new period, you have the option to make the old committee historical.
When the committee has been made historical, it will be placed under the "Historical Committees" tab. The members of the committee will still have access to the material in the historical committee and will also still be able to search in it.
Allow Offline: Offline viewing is a feature that users can use on iPad. This means that the user can download content for offline viewing, so that the user can still read and prepare for their meetings, even if there is no network connection.
The meeting's content is not saved outside the app, but is downloaded into the app's own memory.
Note: Only administrators of Prepare can change this setting.
Allow approval: When you turn on this function, you have the option to turn on Approval for the meetings that are in the committee. As a starting point, committee members will thereafter automatically approve in the committee.
Show title for closed items: The function is now at committee level and not at organizational level. Whether it is activated depends on whether it was previously activated at organizational level.
Show title for closed enclosures: This setting makes it possible to control the display on the individual committees rather than just at organizational level. It is disabled by default, but can be activated by the agenda compilers under each committee.
Data scan: With Data Scanning, you can automatically scan meeting materials for CPR numbers, email addresses, and phone numbers before the material is released. In this way, you will be made aware of whether the material contains personally identifiable information, so that you can correct them before the meeting is published.
The scan only takes a few seconds and therefore does not delay the release process. The function can be activated at committee level, so you can choose which committees should use the tool. You can also decide whether the scan should include all data types, or only some of them.
Please note that Data Scanning is an add-on module. If you wish to purchase the function, please contact your nearest FirstAgenda contact person.
Enable FirstAgenda Live: Live is our module used for holding meetings, where meeting participants can make proposals, sign up for the speaker list, and vote.
If this setting is enabled, all committee members in this committee will get a small Live button when they access an agenda item at a meeting.
Allow download of all meeting: If you turn on this setting, all members of the committee will have the option to download the full meeting materials. The setting applies to all meetings in the committee.
Users can download from both iPad and web.
Allow download of documents: If you turn on this setting, you give committee members the option to download documents in a specific committee. This means you can limit the ability to download documents to specific committees in an organization. When the function is activated, committee members can download both individual documents and all documents on a specific case.
Allow download of closed meeting content: If Allow download of closed meeting content is enabled, committee members can download meeting content from closed agenda items. When downloading, committee members have the option to choose whether to include attachments from closed items. If attachments are deselected, only the titles of the closed meeting items will be downloaded.
If this setting is disabled, the option to download meeting content for closed meeting items will not be visible in the user interface.
Show external bookmarks: When this function is enabled, bookmarks created in a document before the document has been transferred to Prepare will be visible. The bookmarks are visible in the reading section of Prepare.
Automatic agenda deletion: As an agenda compiler, you have the option to activate and use the "Automatic deletion of meetings" function. In this way, you have the option to select a specific number of days, after which published meetings are automatically deleted. The function is not automatically enabled in your organization, so if you wish to use the function, you must first contact our support department, who will then open up the function in your organization. As soon as the function is enabled in your organization, you can activate the function and set the desired number of days - which you do in the following way:
- Click on the slider next to "Automatic deletion of meetings" so that it turns blue
- Now enter the number of days that should pass after the meeting's time before the meeting is automatically deleted
- Finally, click on "Save" to save the setting
Please note that when the meeting is deleted, everything on the meeting is deleted, including the meeting participants' preparation.
Automatic deletion of closed agenda item: With this function, you can choose that content from closed items is automatically deleted after a self-chosen number of days. When the setting is activated, the text "Content automatically deleted" will instead appear in the Reader's left menu.
Deactivate team: If you no longer wish for the committee to be displayed in the committee overview, you can remove the committee by clicking delete. The committee will now be placed on the list of "deleted Committees" instead.
All uploaded meetings in the committee will not be deleted, so if you wish to activate the committee again, the data will still be there. If you wish for all meetings in a committee to be deleted, you must delete each meeting individually under the menu item Meetings.
