Sådan udgiver du dit møde til FirstAgenda Prepare
Her finder du svar på:
- Hvordan du udgiver dit møde til FirstAgenda Prepare
- Hvad forskellen er på kladde, dagsorden og referat
- Hvornår du får advarsler om bilag
- Hvad du gør, hvis dokumenter ikke er i PDF-format
Eksporter et møde til PDF
- Gå til det møde, du vil eksportere
- Klik på fanen Udgiv
Image
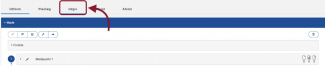
- Åbn menuen Vælg publiceringskanal
- Tryk på dropdown-menuen og få vist dine muligheder for udgivelse
- Vælg “FirstAgenda Prepare“
Image
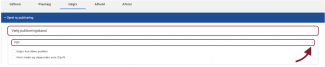
Image
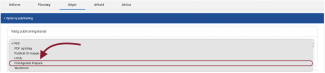
- Marker “Udgiv kun åbne punker”, hvis det kun er åbne punkter som skal udgives/publiceres. Hvis publiceringen skal indeholde alle punkter, både lukkede og åbne punkter, fjerner du markeringen.
Image

- Vælg type publicering
- Kladde - kan altid vælges
- Endelig dagsorden - kræver at alle bilag er PDF.
- Fortsætter du med publicering, selvom ikke alle punkter er godkendt, vil alle dagsordener og punkter automatisk blive markeret som henholdsvis "Lukket for tilgang" og "Godkendt".
- Mødereferat - kræver også at bilag er PDF
Image
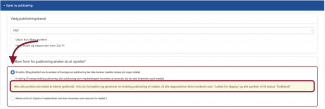
OBS!
Du får en gul advarselsboks, hvis et dokument ikke er i PDF-format. Disse dokumenter kommer ikke med i den samlede møde-PDF, og mødet kan ikke publiceres endeligt, før de er konverteret.- Klik på den blå Publicer-knap
Image
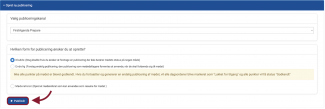
- Når du trykker på Publicer-knappen, vil publiceringen blive sendt direkte til FirstAgenda Prepare, hvor du efterfølgende skal over og frigive, inden mødedeltagerne kan læse materialet.
