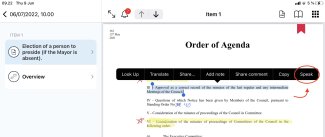FirstAgenda Prepare on the Web
In the Edge browser, it is possible to read the text from the PDFs aloud, using the browser's own reading function.
- Log in to FirstAgenda Prepare in Edge. Click on a point and a document, and click on "Download documents" in the upper right corner. You can choose whether you want to download only the document you are on, or all documents on the point.
- Open the PDF in the browser outside of FirstAgenda Prepare.
- Right-click on the text and select “Read Aloud”.
FirstAgenda Prepare in the app on iPad
VoiceOver
FirstAgenda supports the use of VoiceOver in the app. It requires that you have knowledge of using VoiceOver, as the function may be a bit of a hassle to use. For example, it is sometimes experienced that VoiceOver "jumps back" on the buttons or a previously selected page, so you have to spend time clicking in again. It has nothing to do with the app, but the way VoiceOver works.
There is a difference between using 1, 2 or 3 fingers via VoiceOver, so it is a function you need to spend time getting to know.
It is also possible to have an entire page read aloud by activating the "Read screen aloud" function in VoiceOver. When "Read Screen Up" is enabled, swipe down from the top of the screen with two fingers or say "Read Screen Up" to Siri. " Read more about VoiceOver on Apple's own support page.
Highlight text
Another option in the app is to select text and select the reading function.
- Select a piece of text in the document in the app
- Select "Speak"