Hvis du logger ind med e-mail og adgangskode, kan du aktivere to-faktorgodkendelse for at øge sikkerheden på din konto.
Når denne funktion er aktiveret, skal du, sammen med din adgangskode, indtaste en engangskode fra din godkendelses-app ved hvert login.
Vær opmærksom på
Efterfølgende kan to-faktorgodkendelse kun deaktiveres af LetDialogs support.
Sådan opsætter du to-faktor-login
- Tryk på dit navn og gå til Profilindstillinger
- Find afsnittet To-faktorgodkendelse ved login
- Tryk på knappen Aktiver to-faktorgodkendelse
Image
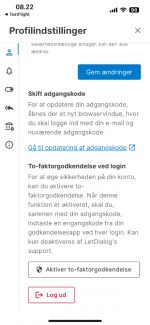
- Tryk herefter på Bekræft for at bekræfte aktiveringen af to-faktorgodkendelse
Image
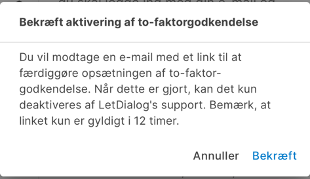
- Du modtager nu en mail med et link, hvor du kan opsætte to-faktorgodkendelse med din foretrukne authenticator-app. Dette kunne eksempelvis være Microsoft Authenticator.
- Linket er aktivt i 12 timer. Hvis du ikke anvender linket, vil du blive bedt om at opsætte to-faktorgodkendelse ved næste login.
- Linket er aktivt i 12 timer. Hvis du ikke anvender linket, vil du blive bedt om at opsætte to-faktorgodkendelse ved næste login.
Image
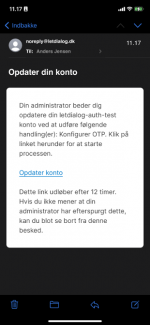
- Klik på linket i mailen og følg vejledningen på siden for at færdiggøre aktiveringen.
Når du fremover logger ind med e-mail og adgangskode, vil du blive bedt om at indtaste engangskoden fra din authenticator app.
