Why can't I see all my organisations immediately?
FirstAgenda Prepare exists in two different environments:
- firstagenda.com – The Amazon environment
- firstagenda.eu – The Binero environment
You can only see the organisations located in the environment you are logged into. Therefore, you sometimes need to actively switch “environments“ to access organisations in the other environment.
What about my login?
You still use the same username and password, regardless of whether the organisation is located on .com or .eu.
Solution 1: Use the dropdown menu
When you are logged into FirstAgenda Prepare, you will see a dropdown menu in the upper right corner where all your organisations from firstagenda.com or firstagenda.eu are displayed.
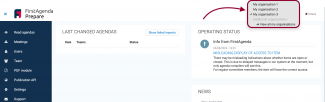
Can't you find an organisation in the dropdown menu?
If the organisation you are looking for is not on the list, select the bottom option in the dropdown menu: “See all my organisations”
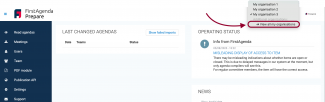
This leads you to an overview page where you can see all your organisations – both those on firstagenda.com (Amazon) and firstagenda.eu (Binero).
From here, you can select the organisation you want to work in.
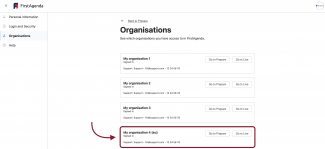
Solution 2: Switch in the web browser
Go to: web.firstagenda.com and log in with your usual login (username and password).
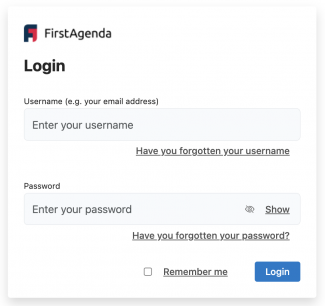
If you cannot see the organisation you are looking for, you can change the web address.
Click on the address bar at the top of the browser and type web.firstagenda.eu directly into the browser's address bar and press Enter.
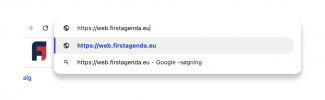
By changing the web address from .com to .eu, you have now switched to the environment where your organisations on Binero are located.
How to switch between the two organizations on an iPad
- Click on the FirstAgenda app icon on your iPad's desktop
- You will now enter the login box for the Prepare app.
- Here, the subtitle under the FirstAgenda Prepare logo indicates whether you are on web.firstagenda.com or web.firstagenda.eu.
- If it says 'Denmark' under the logo, you are on web.firstagenda.com.
- If it says 'EU' under the logo, you are on web.firstagenda.eu.
- If it says 'Denmark' under the logo, you are on web.firstagenda.com.
- Here, the subtitle under the FirstAgenda Prepare logo indicates whether you are on web.firstagenda.com or web.firstagenda.eu.
- Log in with your login (for example under 'Denmark', which is linked to web.firstagenda.com)
- If you then want to access organizations located on web.firstagenda.eu, you should click on the gear icon at the bottom left corner and click on Log out.
- You will now encounter the login box for Prepare again, where you now need to switch region.
- Click on the three dots at the top right and click on 'EU' from the list
- You will now notice that the subtitle under the FirstAgenda Prepare logo changes to 'EU', and you thereby know that you have switched to web.firstagenda.eu
- Log in to Prepare again, with the same login as before.
NB. On an iPad, you are thus required to log out and log in again to switch between the two organizations.
Note. You will be asked to log in with the necessary login details required by the specific organization. This may include using your AD login in one organization and your username and password in the other organization. You just need to make sure that both types of logins are linked to the same user account.
